The .NET Upgrade Assistant is a command-line tool that can assist with upgrading .NET Framework ASP.NET MVC apps to .NET 6. This article provides:
A demonstration of how to run the tool against a .NET Framework ASP.NET MVC app
Troubleshooting tips
Upgrade .NET Framework ASP.NET MVC apps
This section demonstrates running the .NET Upgrade Assistant against a newly created ASP.NET MVC app targeting .NET Framework 4.6.1. For more information on how to install the tool, see Overview of the .NET Upgrade Assistant.
Initial demo setup
If you're running the .NET Upgrade Assistant against your own .NET Framework app, you can skip this step. If you just want to try it out to see how it works, this step shows you how to set up a sample ASP.NET MVC and Web API (.NET Framework) project to use.
Using Visual Studio, create a new ASP.NET Web Application project using .NET Framework.
Name the project AspNetMvcTest. Configure the project to use .NET Framework 4.6.1.
In the next dialog, choose MVC application, then select Create.
Review the created project and its files, especially its project file(s).
Run upgrade-assistant
Open a terminal and navigate to the folder where the target project or solution is located. Run the upgrade-assistant command, passing in the name of the project you're targeting (you can run the command from anywhere, as long as the path to the project file is valid).
Console
upgrade-assistant upgrade .\AspNetMvcTest.csproj
The tool runs and shows you a list of the steps it will do.
As each step is completed, the tool provides a set of commands allowing the user to apply or skip the next step, see more details, configure logging, or exit the process. If the tool detects that a step will perform no actions, it automatically skips that step and continues to the next step until it reaches one that has actions to do. Pressing Enter will start the next step if no other selection is made.
In this example, the apply step is chosen each time. The first step is to back up the project.
The tool prompts for a custom path for the backup, or to use the default, which will place the project backup in the same folder with a .backup extension. The next step the tool does is to convert the project file to SDK style.
Once the project format has been updated, the next step is to update the TFM of the project.
Next, the tool updates the project's NuGet packages. Several packages need updates, and a new analyzer package is added.
Once the packages are updated, the next step is to add template files, if any. The tool notes there are four expected template items that must be added, and then adds them. The following is a list of the template files:
- Program.cs
- Startup.cs
- appsettings.json
- appsettings.Development.json
These files are used by ASP.NET Core for app startup and configuration.
Next, the tool migrates config files. The tool identifies app settings and disables unsupported configuration sections, then migrates the appSettings configuration values.
The tool completes the migration of config files by migrating system.web.webPages.razor/pages/namespaces.
The tool applies known fixes to migrate C# references to their new counterparts.
Since this is the last project, the next step, "Move to next project", prompts to complete the process of migrating the entire solution.
Once this process has completed, open the project file and review it. Look for static files like these:
XML
<ItemGroup>
<Content Include="fonts\glyphicons-halflings-regular.woff2" />
<Content Include="fonts\glyphicons-halflings-regular.woff" />
<Content Include="fonts\glyphicons-halflings-regular.ttf" />
<Content Include="fonts\glyphicons-halflings-regular.eot" />
<Content Include="Content\bootstrap.min.css.map" />
<Content Include="Content\bootstrap.css.map" />
<Content Include="Content\bootstrap-theme.min.css.map" />
<Content Include="Content\bootstrap-theme.css.map" />
<Content Include="Scripts\jquery-3.4.1.slim.min.map" />
<Content Include="Scripts\jquery-3.4.1.min.map" />
</ItemGroup>
Static files that should be served by the web server should be moved to an appropriate folder within a root level folder named wwwroot. Once the files have been moved, the <Content> elements in the project file corresponding to these files can be deleted. In fact, all <Content> elements and their containing groups can be removed. Also, any <PackageReference> to a client-side library like bootstrap or jQuery should be removed.
By default, the project will be converted as a class library. Change the first line's Sdk attribute to Microsoft.NET.Sdk.Web and set the <TargetFramework> to net5.0. Compile the project. At this point, the number of errors should be fairly small. When porting a new ASP.NET 4.6.1 MVC project, the remaining errors refer to files in the App_Start folder:
- BundleConfig.cs
- FilterConfig.cs
- RouteConfig.cs
These files, and the entire App_Start folder, can be deleted. Likewise, the Global.asax and Global.asax.cs files can be removed.
At this point the only errors that remain are related to bundling. There are several ways to configure bundling and minification in ASP.NET Core. Choose whatever makes the most sense for your project.








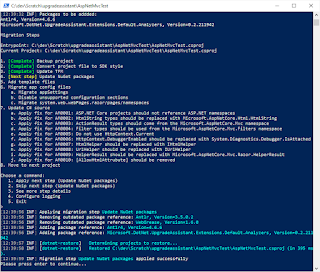














.gif)
0 Comments